かなり以前に Wacom DTK-2241という液タブを2480円で購入しましたが絵心が無いため普通の液晶モニターとして使用していたのですが最近になりドスパラで【ここからはじめるお絵描き活動】という無料セミナーを開催しているのを知り参加申込をして学習しています。
お絵描きがしたくてDTK-2241用スタイラスペン(黒)の KP-502-00C-Zも購入しました

ドスパラWEBの無料セミナーはZoomでの視聴、参加となるのでZoomでの内容を録画ができれば良いなぁと思いOBSをインストールしたので、その覚え書きです
まずは下記のサイトから OBSをダウンロードしてください
任意のフォルダーにダウンロードが終わりましたら早速OBSを使ったzoomをインストールし録画をする設定をしてみましょう
OBSの公式サイトに訪れると、このような画面が表示されます
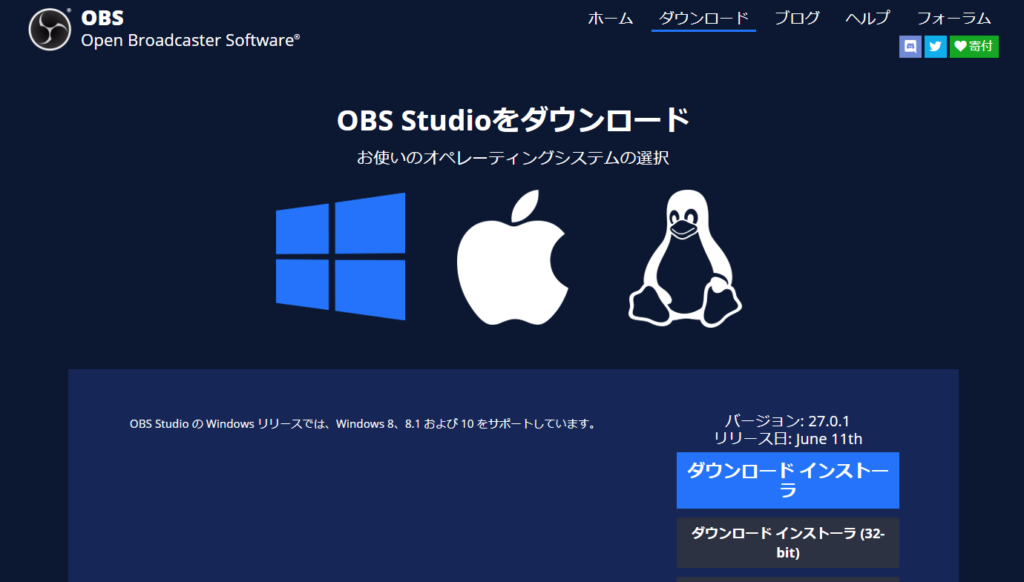
画面中央にある3つのアイコンのうち、青くなっているものがダウンロードされるファイルのOSとなっています
この画像の場合はWindowsアイコンが青くなっているため、Windows用のインストールするためのファイルがダウンロードされるようになっていますので、もしMacやLinuxのパソコンなのにWindowsアイコンが青くなっている場合は、それぞれのOSのアイコンをクリックしてください。
このページ内の「ダウンロードインストーラー」というボタンを押します。
この画像でいうと右下の青いボタンになります。
「ダウンロードインストーラー」をクリックし、ファイルがダウンロードされたら次の手順へ進みます。
OBSをパソコンにインストールする
ダウンロードしたファイルをクリックするとこのような画面が表示されるので、画面下部にある「Next」をクリックします。
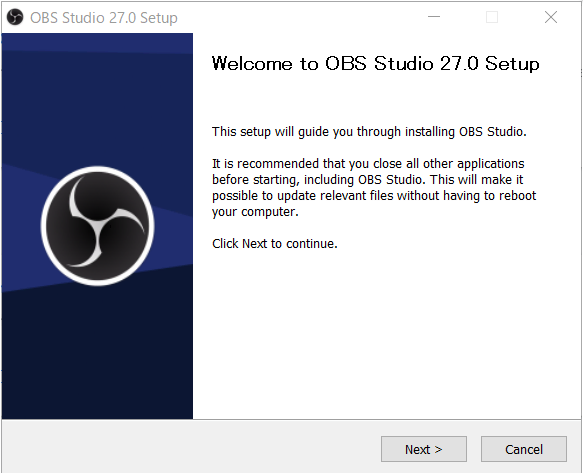
次の画面ではライセンス関係の文章が出てくるので、こちらも画面下部にある「Next」をクリックします。
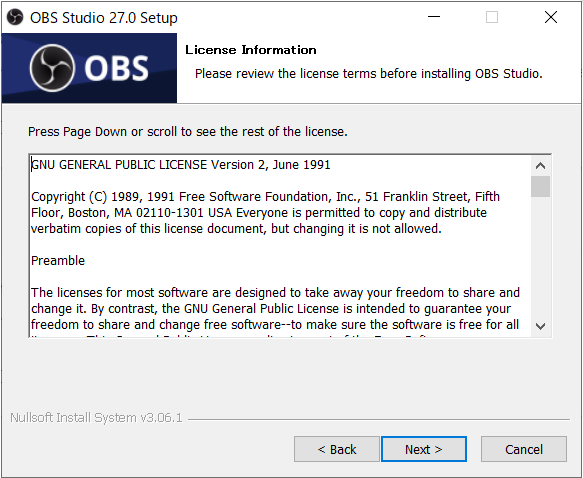
次の画面はインストール先のフォルダが表示されます。
ここでインストール先のフォルダを変更することができます。
よくわからないという方は画面下部の「Install」をクリックします。
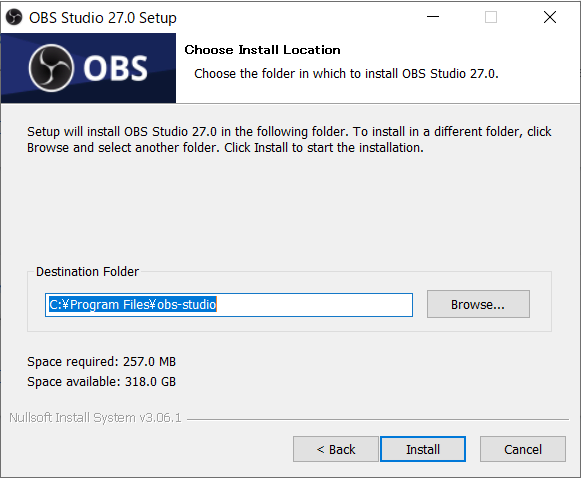
インストールが始まります。
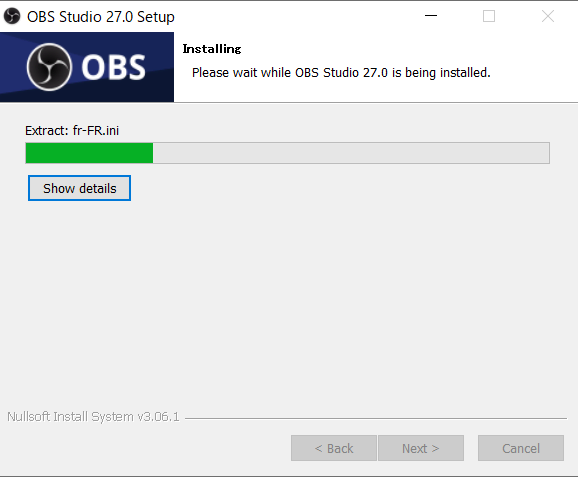
この画面になればインストールが完了したことになります。
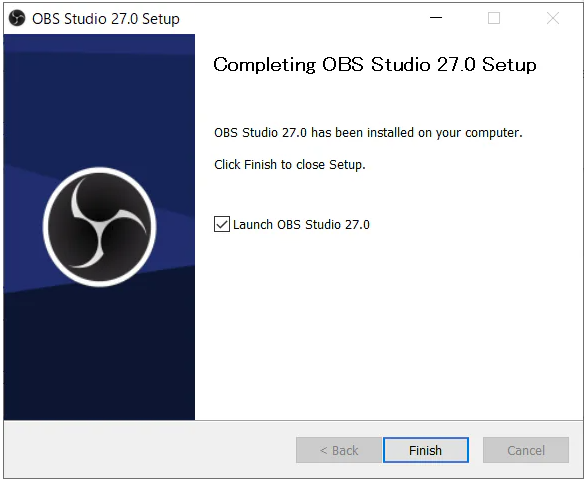
このまま画面下部の「Finish」をクリックすると自動的にOBSが起動します。
OBSの設定を行う
いよいよOBSの設定を進めていきます。
今回はZoomでの録画をするための設定のため専門的な知識がなくても手軽に設定ができる「自動構成ウィザード」を使って勧めていきます。
「自動構成ウィザード」を使えばあなたのパソコンの性能にあった設定にOBSが自動的にしてくれます。
とりあえず簡易的にOBSを使いたいという方やZoomでの録画がしたい場合は「自動構成ウィザード」さえできれば大丈夫です。
OBSを最初に起動するとこのような画面が表示されます。
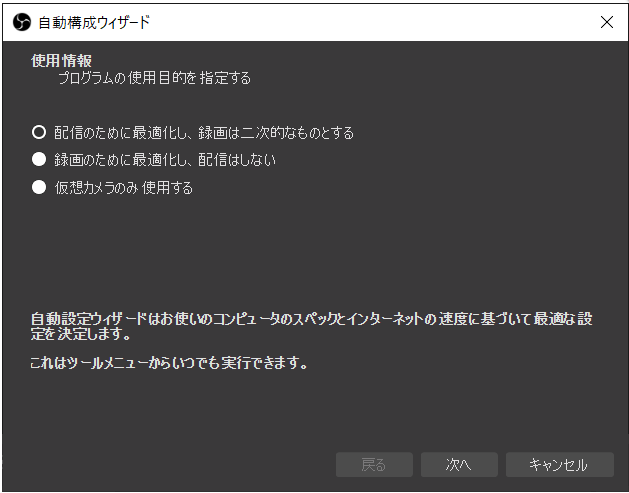
ここで3つの中から自分の使い方に合った項目を選択するだけでかんたんに設定できますが
今回の使用目的は Zoomでの録画なので「録画のために最適化し、配信はしない」を選択します
項目は3つあり、それぞれ以下のような感じで分かれています。
- 配信のために最適化し、録画は二次的なものとする(主に生配信のためにOBSを使う場合に選択。録画はあまりしない方におすすめ。)
- 録画のために最適化し、配信はしない(主に録画のためにOBSを使う場合に選択。生配信はしない方におすすめ。)
- 仮想カメラのみ使用する(仮想カメラの機能のみを使う場合に選択。)
【録画用】「録画のために最適化し、配信はしない」の設定方法
「録画のために最適化し、配信はしない」を選んだ場合の設定方法について解説していきます。
この項目は録画に特化した設定になります。
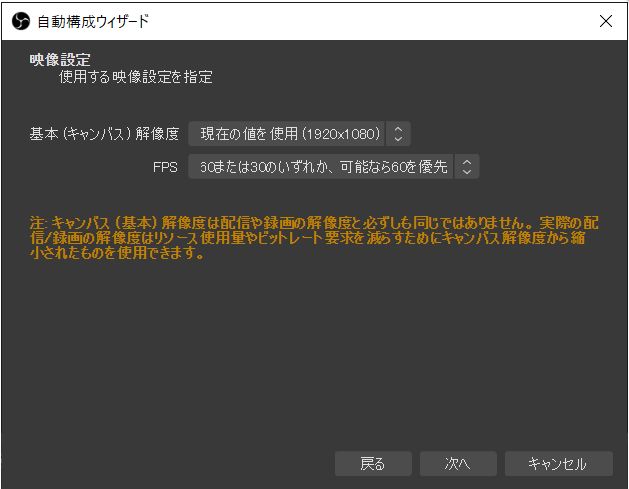
- 基本(キャンパス)解像度
-
・1280×720 または 1920×1080
- FPS
-
・60または30のいずれか、可能なら60を優先 または 60または30のいずれか、高解像度を優先
FPSはお好みで大丈夫です。
ヌルヌルの映像を優先したいのであれば前者、解像度を優先したいのであれば後者を選択してください。
設定ができたら下部の「次へ」をクリックします。
設定完了
解像度やFPSを設定し、「次へ」をクリックするとこのような画面が表示されます。
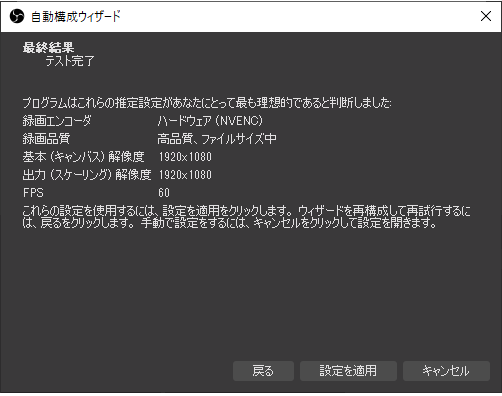
一番上の「テスト完了」となっていれば設定が完了しています。
最後に一番下の「設定を適用」をクリックして設定を終了させましょう。
