ウェブ会議ソフトで有名なZoom。
最近では会議だけでなくWEBセミナーなどで使われることも増えています。
Zoom会議をしたり講義を受けたりしていると「録画したい!」というときもあるのではないでしょうか。
今回はZoom会議を「OBS」という録画ソフトを使って録画する方法について解説します!
初心者の方でもかんたんにできますので、ぜひ最後までご覧ください!
では早速ですがOBSを使ってZoom会議を録画する方法を解説します!
ソフトを起動する
OBSは開くとこのような画面になります。
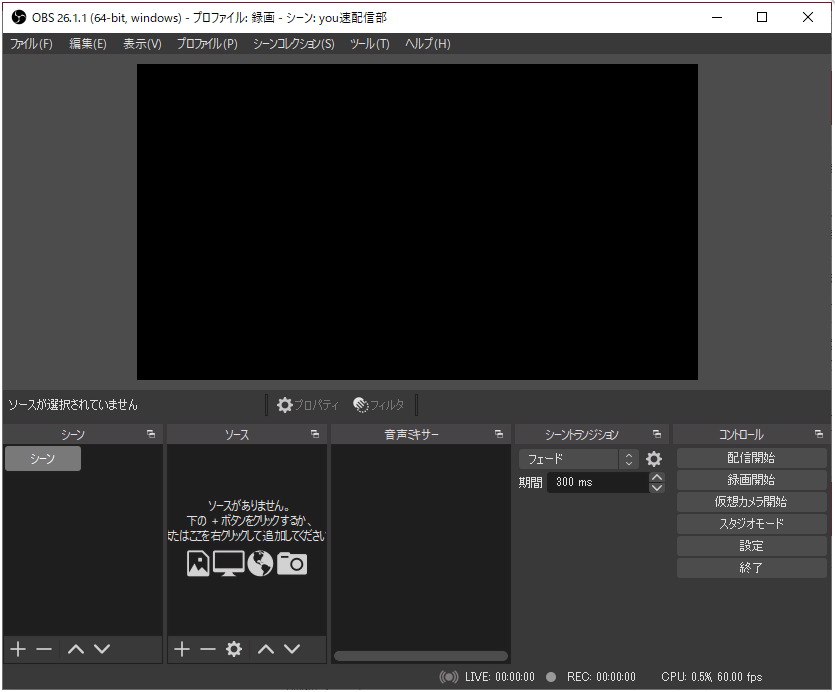
これがOBSのメイン画面になります。
この画面が出ない場合は初期設定が完了していない可能性がありますので前のページに戻り初期設定を終わらせてください
Zoomは起動後会議に入っておきましょう。(下の画面のような感じです。)
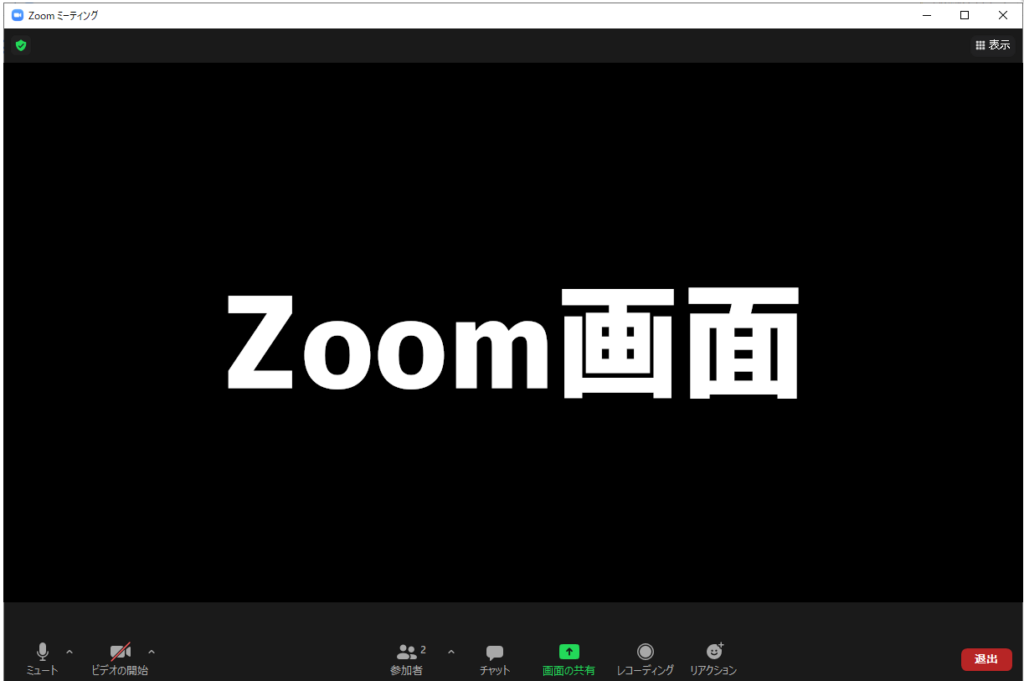
OBSにZoomを登録(キャプチャ)する
次にOBSにZoomを登録します。
OBSの「ソース」の下にある「+」をクリックします。
するとメニューが出てくるので、その中から「ゲームキャプチャ」をクリックします。
通常はその上の「ウィンドウキャプチャ」を選択するのですがウィンドウキャプチャと機能面では特に変わりはないため、どちらでも問題ありませんが私は「ゲームキャプチャ」を選択し使用しています
このような画面が表示されるので、そのまま右下の「OK」をクリックします。
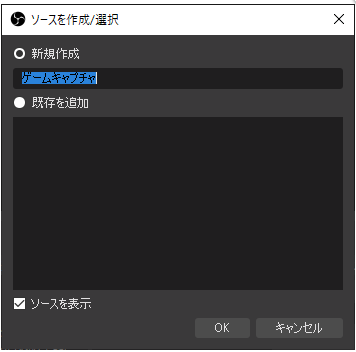
次に「モード」をクリックし、「特定のウィンドウをキャプチャ」を選択します。
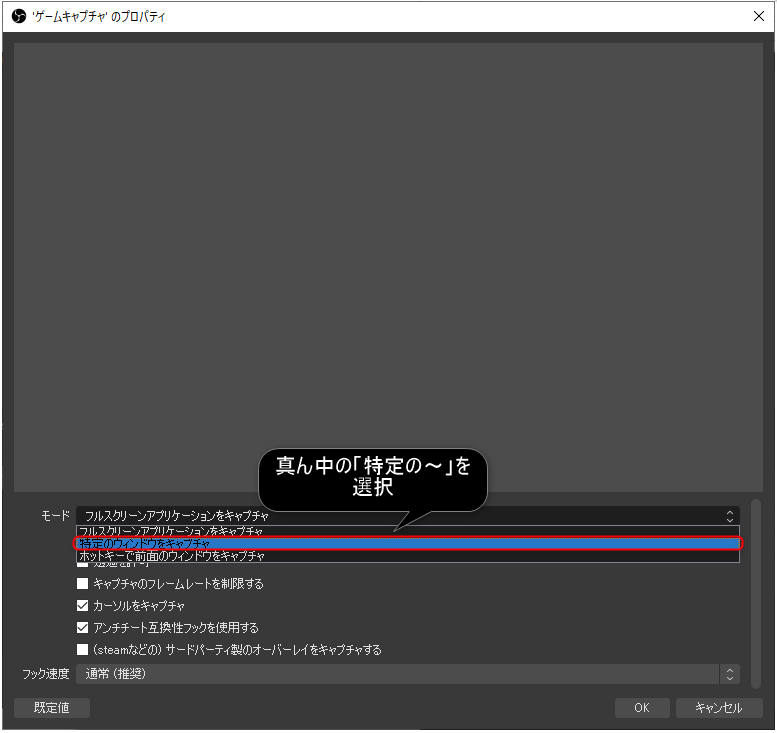
「特定のウィンドウをキャプチャ」を選択するとその下に「ウィンドウ」が出てくるので、その中から「Zoomミーティング」を選択します。
「Zoom」は違うものですので、必ず「Zoomミーティング」を選択してください。
初期設定だとマウスのカーソルが録画したものに入ってしまいます。
非表示にしたい場合はチェックボックス(□ ~となっているもの)の中にある「カーソルをキャプチャ」のチェックを外します。

設定できたら右下にある「OK」をクリックします。
するとこのような画面になります。
録画される画面はOBSの画面内の黒い部分ですので、このままだとZoomの画面がかなり小さくなってしまいます。
そのため、Zoom画面を囲っている赤い枠の右下にある「■」をクリックしながら右下にもっていきます。
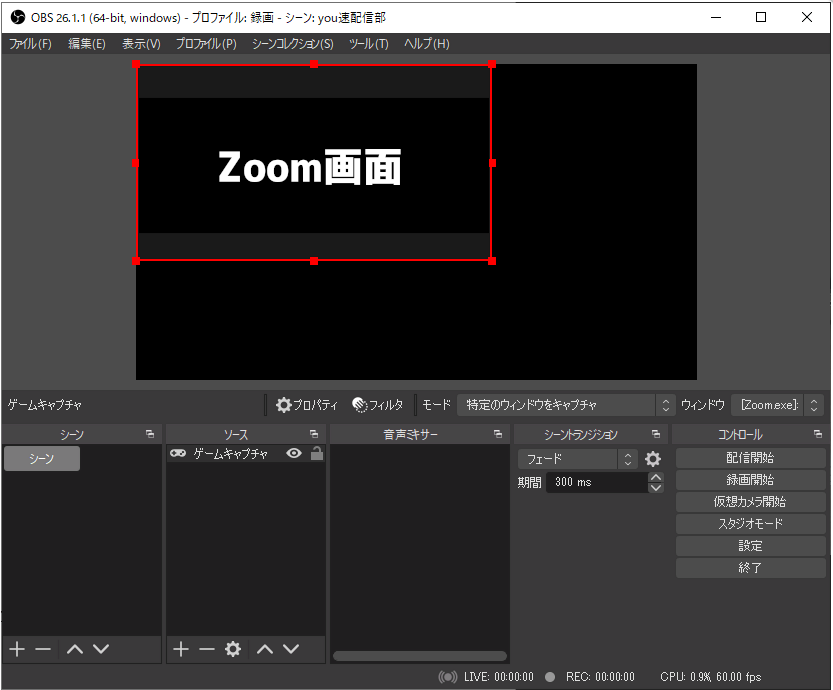
Zoom画面が上の画像の黒い部分いっぱいになったら設定完了です。
録画を開始する
最後に録画を開始します。
OBSの画面の右下にある「コントロール」内の上から2番目にある「録画開始」をクリックします。
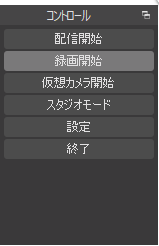
これで録画が開始されます。
録画を停止する場合は同じ位置にある「録画停止」をクリックします。
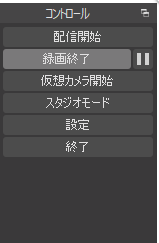
これで録画が完了します。
お疲れさまでした。楽しい録画ライフを
